ディスプレイの明るさを調整する場合は、ディスプレイ設定画面で明るさの設定やホワイトバランスの設定を行います。また、左右のディスプレイで違う明るさを設定する場合は、カスタム設定を行います。以下はそれぞれの設定の手順になります。
明るさの設定
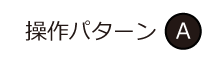
1. ホーム画面にて、コントローラの上下移動ボタンを使って「ディスプレイ設定」を選択し、「ENT」ボタンを押します。
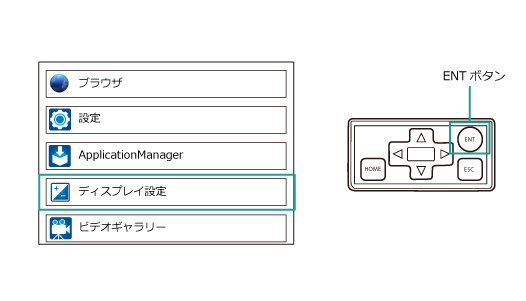
2. ディスプレイ設定画面が表示されます。
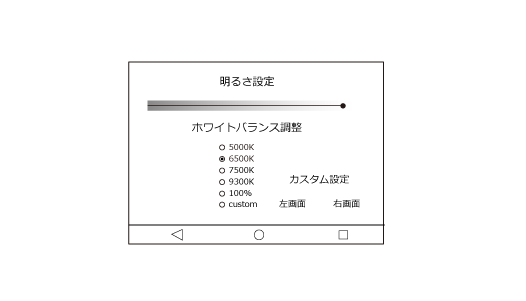
3. コントローラの上移動ボタンを使って「明るさ設定」を選択します。
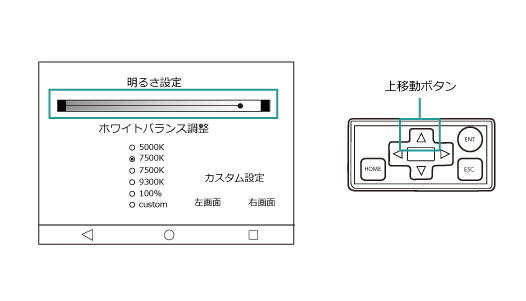
4. コントローラの左右移動ボタンを使い、設定項目のスライダーを移動し、明るさを調整します。
暗くする場合は左移動ボタンを押します。
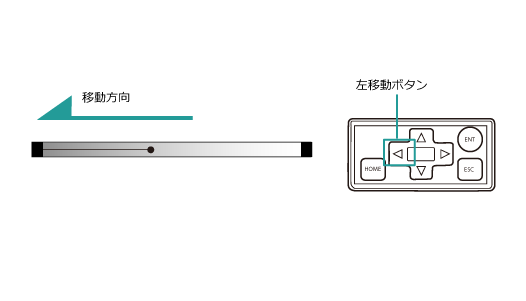
明るくする場合は右移動ボタンを押します。
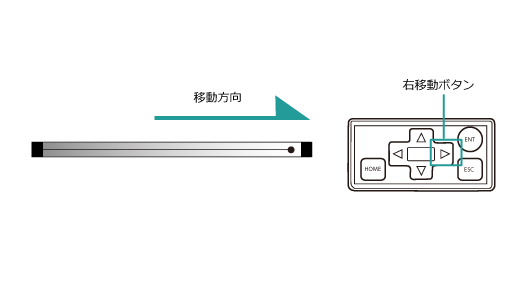
設定内容は自動保存されます。コントローラのボタンを押す必要はありません。
ホワイトバランスの設定
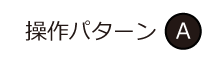
1. ディスプレイ設定画面にて、コントローラの上下移動ボタンでホワイトバランス設定項目に移動します。
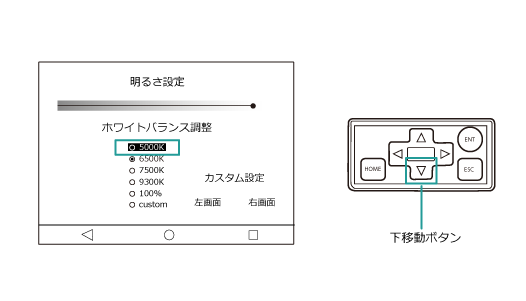
2. 下記表を参照し、上下移動ボタンを使って数値を選択し、ホワイトバランスを設定します。
数値を下げる場合は下移動ボタンを押します。
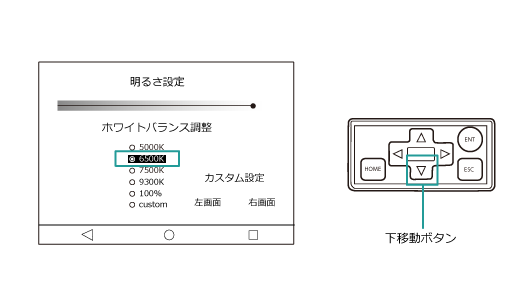
数値を上げる場合は上移動ボタンを押します。
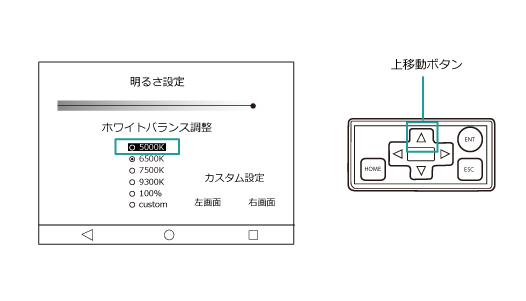
項目を選択して決定する場合は「ENT」ボタンを押します。
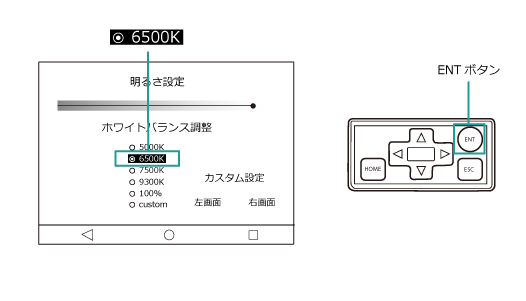
| 項目 | 説明 |
| 5000K | ディスプレイ色温度を5000Kに設定します。 |
| 6500K | ディスプレイ色温度を6500Kに設定します。 |
| 7500K | ディスプレイ色温度を7500Kに設定します。 |
| 9300K | ディスプレイ色温度を9500Kに設定します。 |
| 100% | RGB設定を100%に設定します。 |
ホワイトバランスの数値は、高ければ高いほど白が青みがかった白になります。また、RGB100%とは、赤・緑・青の値をそれぞれ100%にすることです。一般的に、赤・緑・青の値を0%にすると黒になり、100%にすると白になります。
カスタム設定
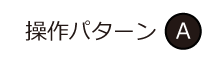
左右のディスプレイで異なるホワイトバランスを設定する場合は、以下の手順にしたがって操作を行ってください。
1. 明るさ設定画面が表示されいる状態で、コントローラの下移動ボタンを使って「custom」を選択します。
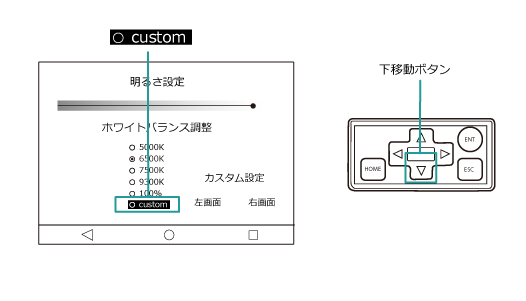
2. コントローラの「ENT」ボタンを押します。
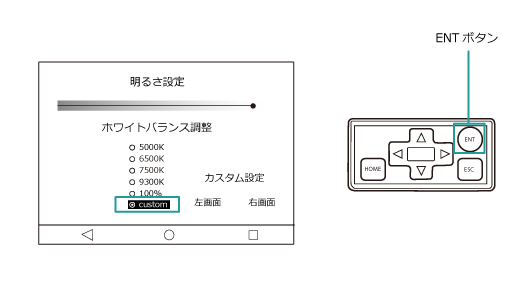
3. コントローラの「右移動」ボタンを押し、「左画面」を選択します。右画面の設定を行う場合は、さらに「右移動」ボタンを押して移動します。
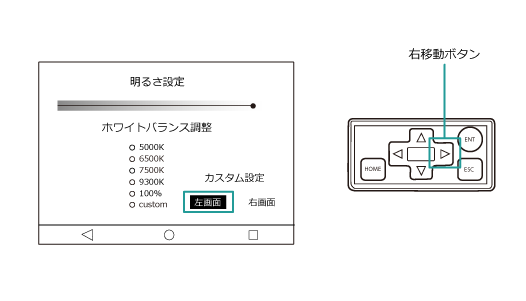
4. コントローラの「ENT」ボタンを押します。
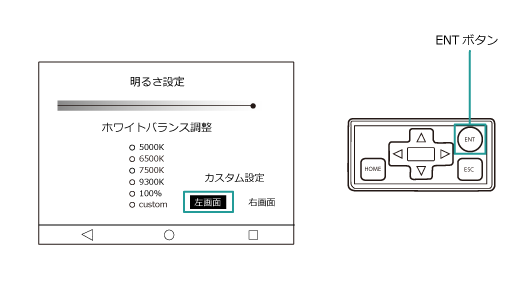
5. コントローラの「上下移動」ボタンを使って、R、G、Bいずれかの調整スライダーを選択します。
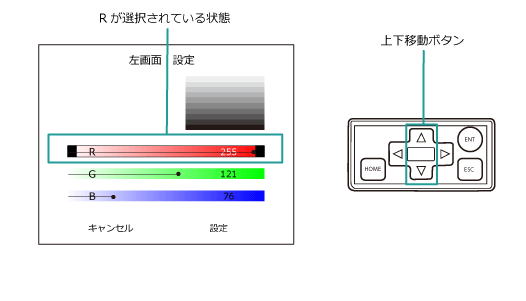
6. コントローラの「左右移動」ボタンを使って、値を設定します。「左移動」ボタンを押すと数値が小さくなります。
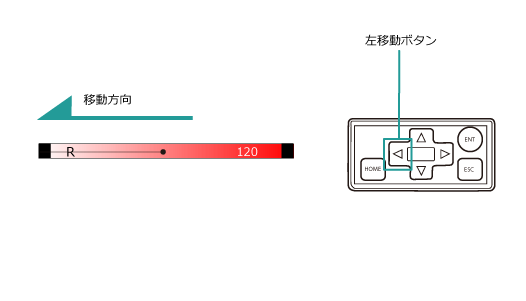
「右移動」ボタンを押すと数値が大きくなります。
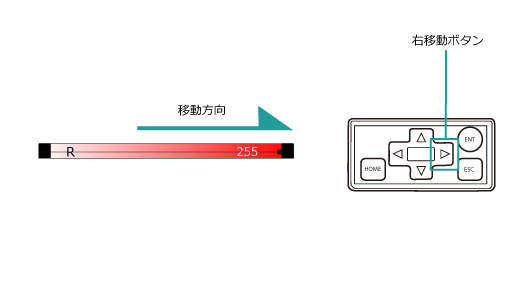
7. R、G、Bそれぞれの値を設定した後、コントローラの「下移動」ボタンと「右移動」ボタンを使って移動し、「決定」を選択します。
※ キャンセルする場合は「左移動」ボタンを押して「キャンセル」を選択します。
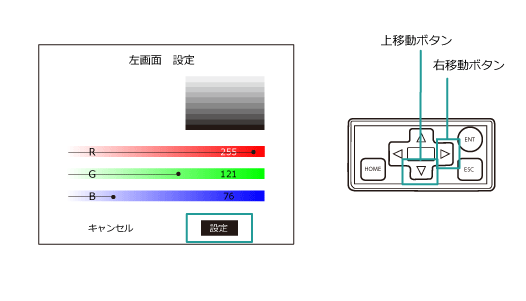
8. コントローラの「ENT」ボタンを押します。
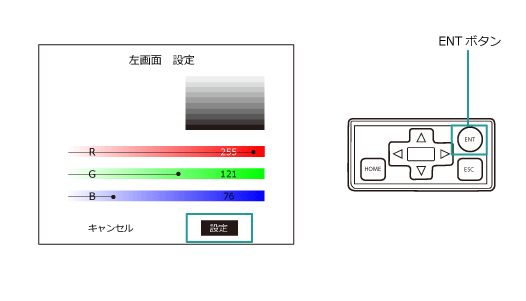
明るさとホワイトバランスの設定が終わったら、コントローラの「Home」ボタンを押してHome画面に戻ってください。


